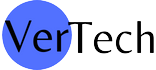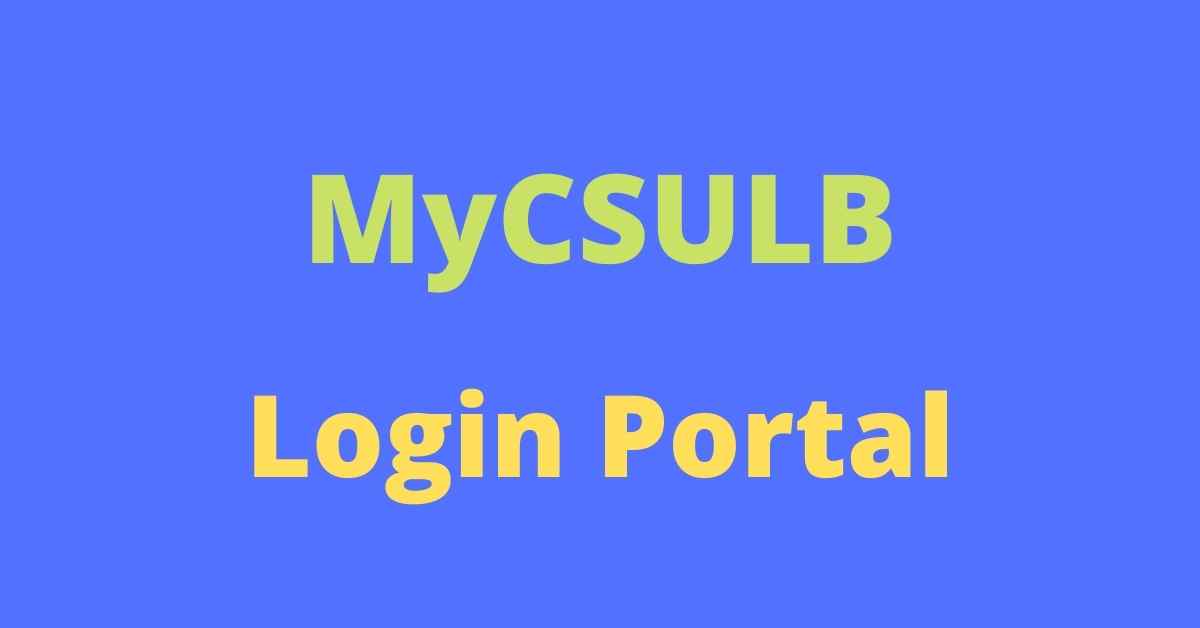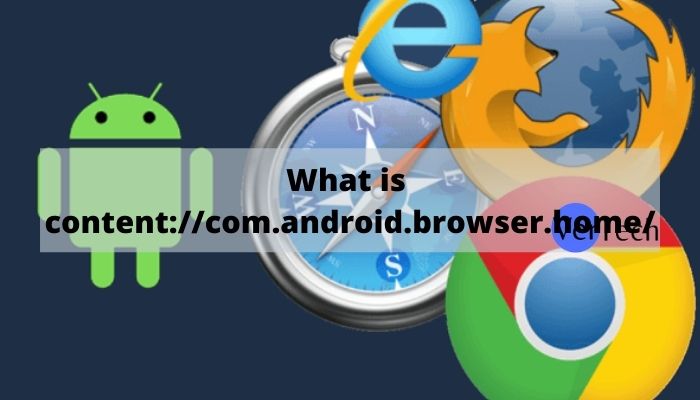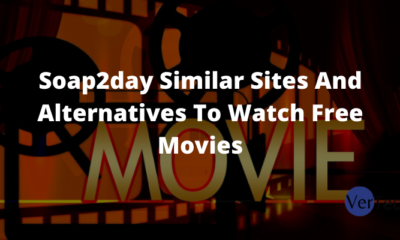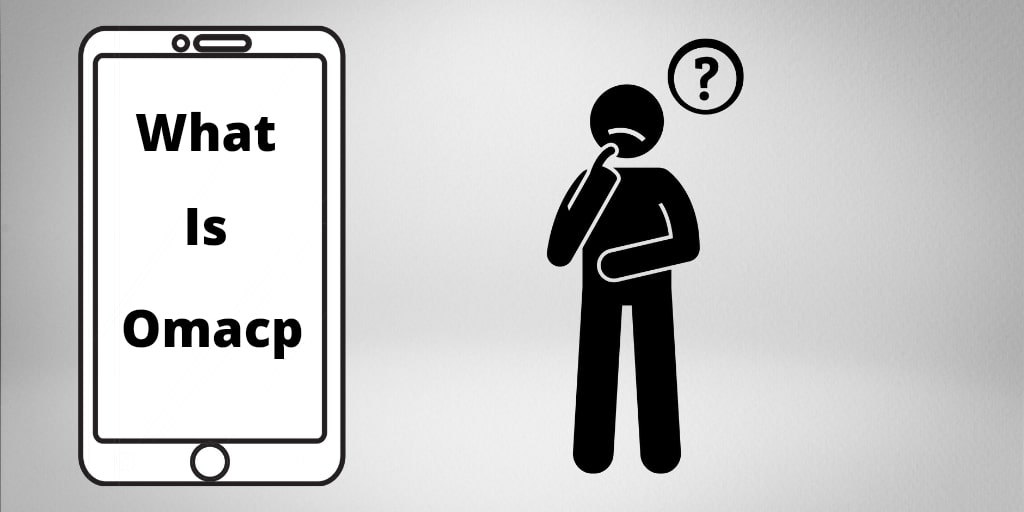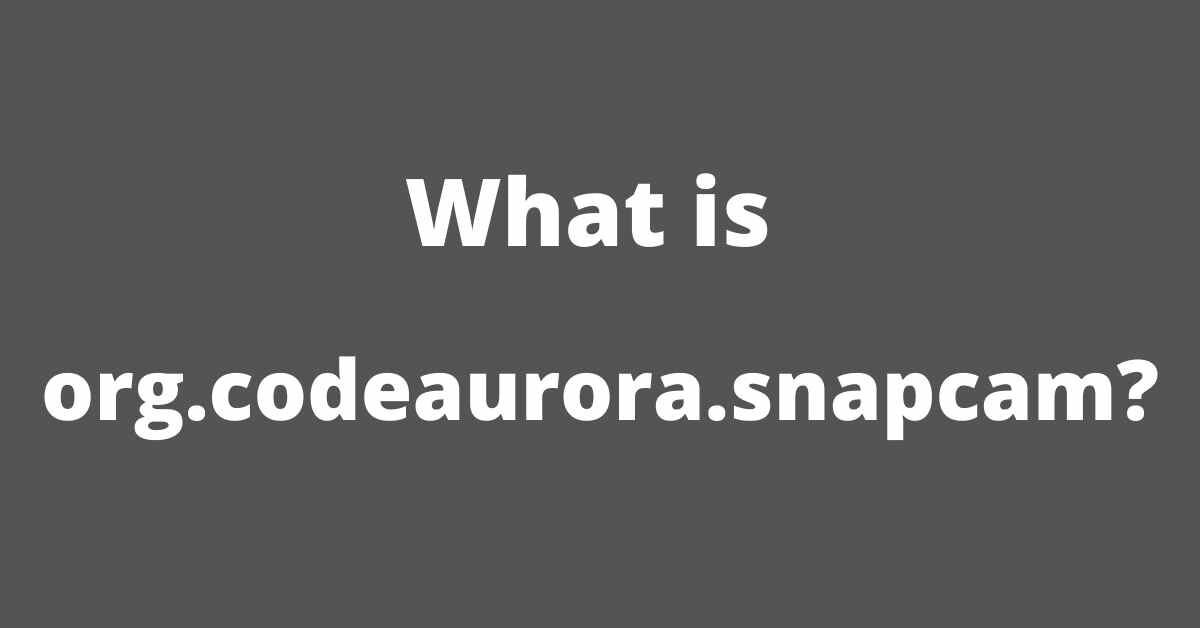Error
How To Solve The Epson L360 Printer Horizontal Lines Problem?

If you are facing the horizontal lines problem on your Epson L360 printer, then try out the different solutions mentioned in this article.
The machine-related power for the Epson L360 driver can be between 220 and 240 volts. The print speed, on the other hand, changes based on the type of paper and printer. This means that it takes about 6 seconds to print one picture with an edge in the photo basic mode. In photo draft mode, each picture takes 27 seconds and has an edge. However, to get the most out of your printer, you need to perform the Epson L360 driver download process to get the latest version.
If you use an Epson printer, you might run into the Epson printer’s straight lines trouble. You see the lines you don’t want to see when the problem comes up. There are some easy steps you can take to quickly fix this problem. We’re going to give you some easy steps in this post to help you fix the Epson printer horizontal lines issue. Just keep reading to learn more!
Different Solutions To Resolve The Epson L360 Printer Horizontal Lines Problem

Bored young man with hand on chin and printer on background.
Try out the different methods mentioned below in this article to get rid of the horizontal lines problem on your Epson printer.
Method1: Check The Printer Settings
The horizontal lines issue roller error that you may be experiencing with your Epson printer might be due to incorrect printer settings. Make sure to check these areas to enhance the quality of your printed documents:
-
Paper type
Before printing, make sure the paper is not folded or ripped. All high-quality printing begins with high-quality paper. Verify the kind of paper you’re using; following the manufacturer’s guidelines is ideal. Make sure your paper is dry and free of dust.
-
Print Quality
You have the option to choose “draft,” “best,” or “normal” as the print quality choice. Choose the greatest possible standard at all times.
Also know: How to Properly Recycle Your Old Printer Cartridges
-
Speed
If your Epson printer is experiencing issues with horizontal lines or roller errors, try turning off the high-speed setting.
-
Colored Or Black-And-White Printing
To print colors on black-and-white papers, choose “Color printing” even. Color and black and white cartridges may be available separately for some Epson printer models. Even if you’re just printing in black and white, you can end up using ink from both. If you’re experiencing problems with printing lines on your device, try selecting the “Color” option.
-
Test Clean And Align
Your device’s printer maintenance has to be performed. To ensure that the printer is running well, it is recommended that you test, clean, and align it occasionally. Moving ahead, do the printer maintenance test to ensure uninterrupted printing operations.
-
Read The Printer Manual
Reading the printer handbook may provide you with useful information that can lead you to a solution. You can regulate the printer’s functionality and operate it smoothly by following the troubleshooting instructions in the handbook. To easily resolve any issues, see the Epson printer manual’s troubleshooting section.
-
Defective Printheads
Is the condition of the printheads verified? If you are experiencing issues with your printing equipment, it might be due to a filthy print head. So, make sure the print heads are clean and inspect them.
Method2: Update Epson Printer Driver
Another factor that may cause the horizontal lines problem on your Epson L360 printer can be due to outdated or missing drivers. To get rid of this issue, you should consider updating your printer drivers using a Windows built-in tool known as the Device Manager. This utility comes with every version of the Windows operating system. Here are some steps that will help you use the Device Manager tool to update your Epson printer driver.
Step1: Click on the Windows icon present on the taskbar to open the Start menu.
Step2: Type Control Panel in the search bar and hit the Enter key on your keyboard.
Step3: On the Control Panel window, choose the Large icons option from the View by dropdown menu.
Step4: Now, search for the Device Manager tool and open it.
Step5: On the Device Manager window, you will able to see all the device drivers present there. Search for the Print queues option and expand it by clicking on the arrow icon next to it.
Step6: Next, right-click on the Epson L360 printer and select the Properties option from the context menu.
Step7: After that, go to the Drivers tab on the Properties window.
Step8: Click on the Update Driver button to proceed further.
Step9: A new window will appear, select the “Search automatically for drivers” option over there.
Step10: Wait for some time, then follow the steps on the setup wizard window to complete the installation process.
After installing the Epson printer driver, restart the computer and your issue will be resolved.
Also know: Label Printers for E-commerce Businesses
Summing Up
These easy steps will help you fix the problem with the horizontal lines on your Epson printer so you can keep printing good papers. The steps given are all very simple and easy to follow. But if you are still having issues with your printer and can’t print good documents, you should get in touch with the manufacturer. Moreover, if there’s anything you find hard to understand in this technical blog, then let us know in the comments section below.
Read more: Luxury FintechZoom Redefining Wealth Management in the Digital Era
-
Blog1 year ago
MyCSULB: Login to CSULB Student and Employee Portal – MyCSULB 2023
-
Android App3 years ago
Cqatest App What is It
-
Android1 year ago
What Is content://com.android.browser.home/ All About in 2023? Set Up content com android browser home
-
Software2 years ago
A Guide For Better Cybersecurity & Data Protection For Your Devices
-
Latest News2 years ago
Soap2day Similar Sites And Alternatives To Watch Free Movies
-
Android2 years ago
What is OMACP And How To Remove It? Easy Guide OMACP 2022
-
Android3 years ago
What is org.codeaurora.snapcam?
-
Business2 years ago
Know Your Business (KYB) Process – Critical Component For Partnerships