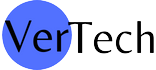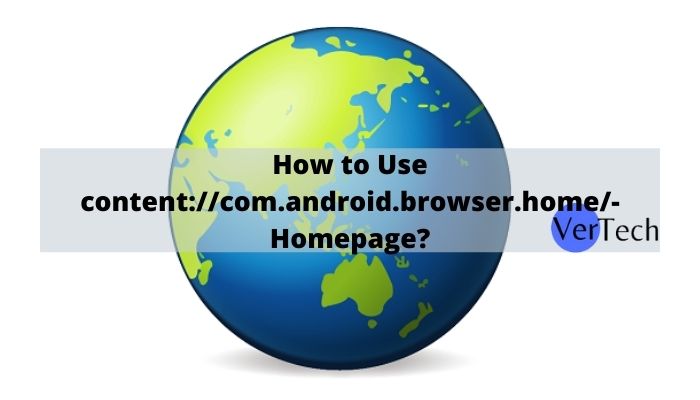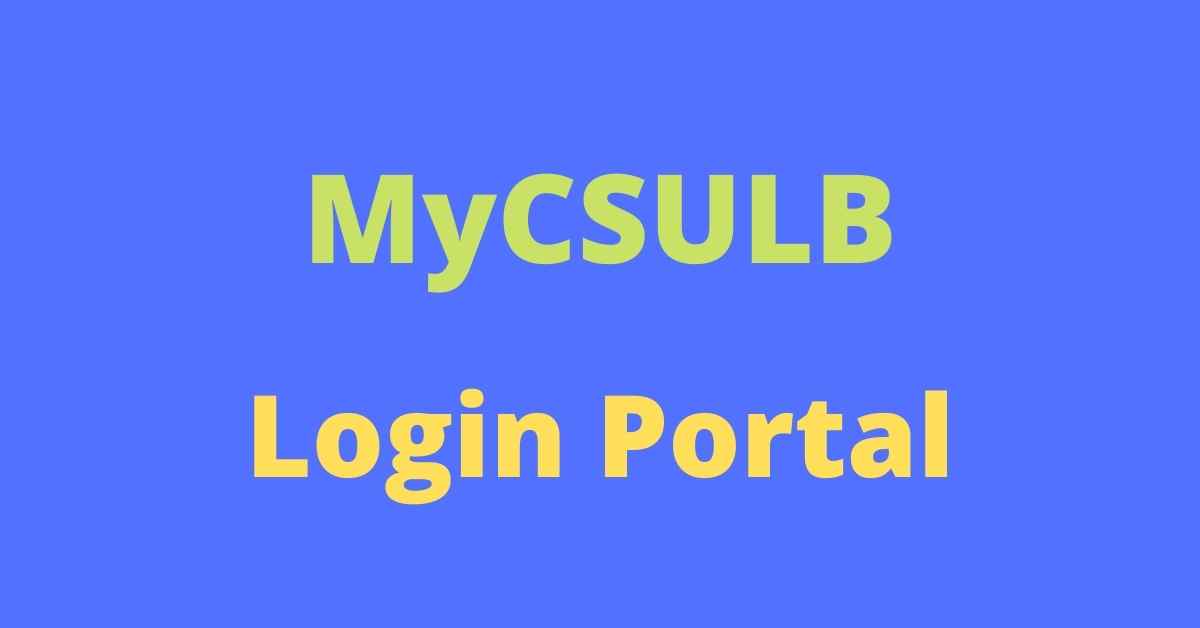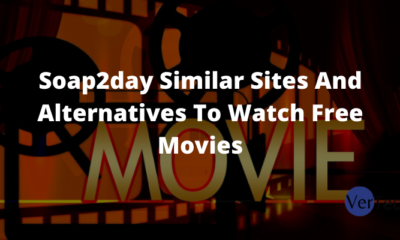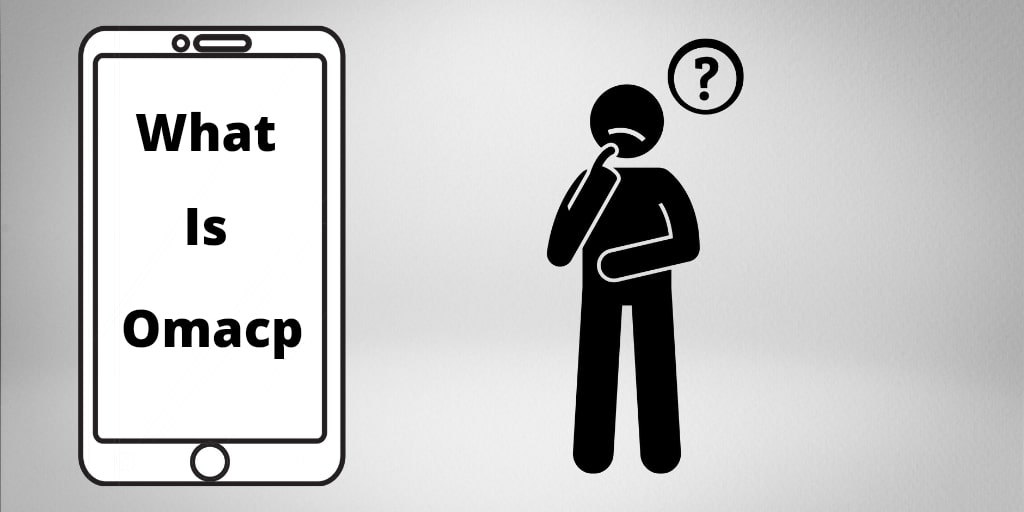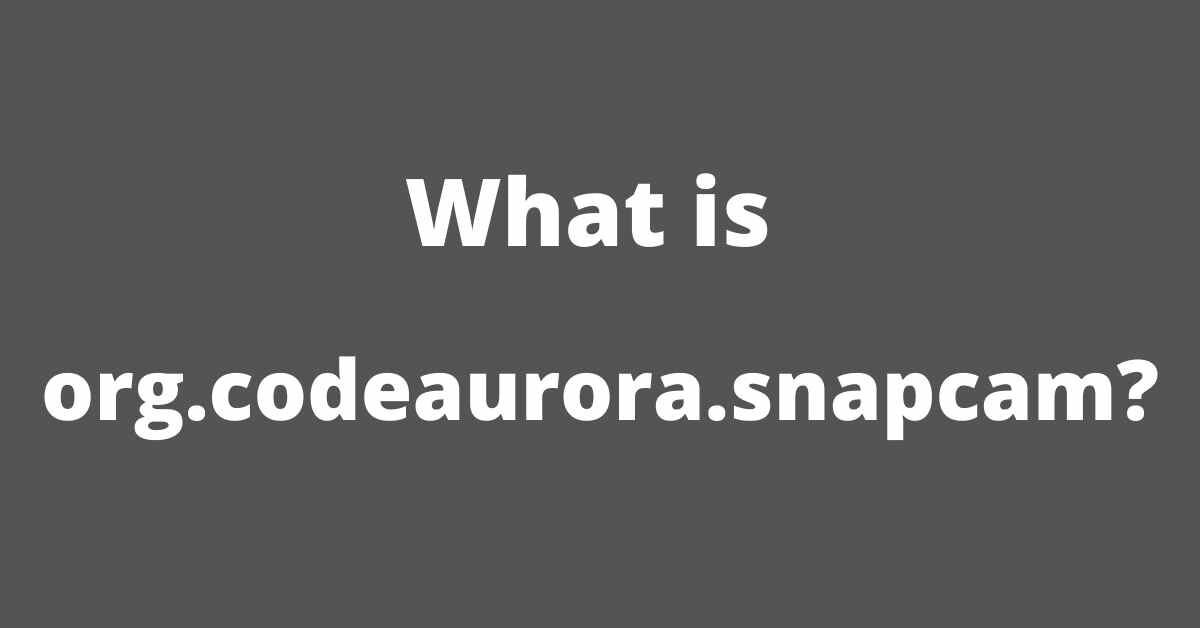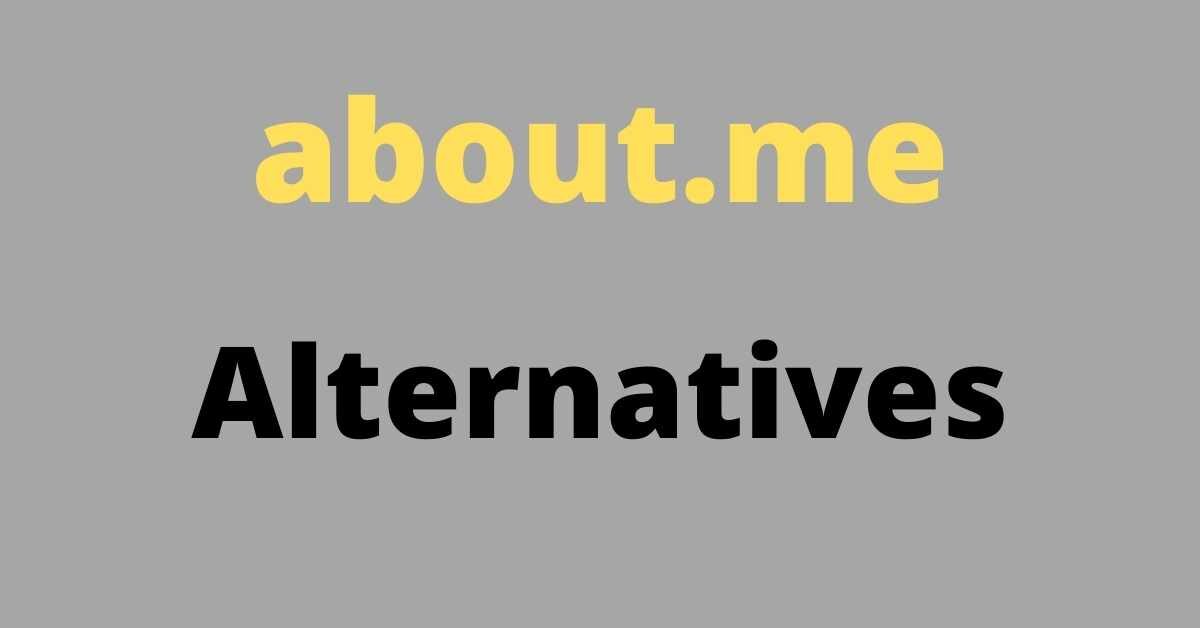Android
What Is content://com.android.browser.home/ All About in 2023? Set Up content com android browser home
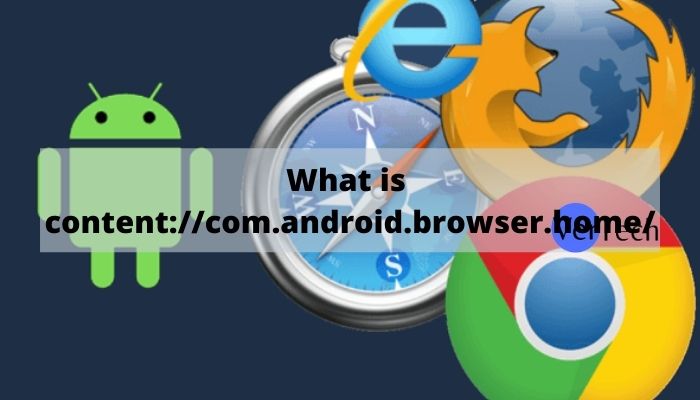
For Android browsers, the content://com.android.browser.home/ default command line is quite common. By tweaking the Android browser’s default settings, you can enhance your user experience using the command line. Want to know more about Android browsers and how to customize them?
What is content://com.android.browser.home/
Android offers a rich user interface, smooth performance, and a variety of Android versions and models that have made it the most popular mobile device of all time. The Play Store offers a variety of free apps and expandable memory.
Using the “content://com.android.browser.home/” syntax, the default browser homepage can be customized. The default homepage is pre-installed on smartphones when they are purchased. It is possible to change the default homepage of any web browser if it does not meet your preferences.
Android is an open-source operating system and anyone can customize the look and feel of the home screen to their liking. But still, there are some default features that come preinstalled on the phone, which can make it hard to customize the device according to your device.
Depending on the user’s preferences, the default app settings and the default account can be changed. However, you will need additional commands and syntax to get to these special settings.
“content://com.android.browser.home/” is one method of changing the default homepage on Android devices.
Basically, this is the process of changing a device’s default browser’s homepage. Any Android device can be customized by this universal syntax. Keep reading the article and we will learn how to use the content://com.android.browser.home/ syntax and it’s useful for tweaking the Android Browser Homepage.
Other content syntax for Android Browser:
- content://com.android.browser.home/
- content://com.android.browser.home/index
- content://com.android.browser.home/index – google search
- content://com.android.browser.home/facebook
- content://com.android.browser.home/youtube
- content://com.android.browser.home/most_visit
- content://com.android.browser.home/google
- content://com.android.browser.home/bookmarks
How to Use content://com.android.browser.home/- Homepage?
Knowing what “content://com.android.browser.home/” means, let’s start using the syntax to configure the default browser on the Android device to change the home page.
On Android devices, the default browser is called “internet” or “browser”. The default Android browser is instead preferred by a few users. Still, you will be able to get rid of Android’s annoying Home page that runs whenever you open the browser.
Read Also: How to Fix CQATest App Causing Errors on Android
Steps to Change Default Home Page on Android Browser.
- Firstly, you have to Open the Default Browser on your Android.
- In the Next Step, Tap the menu button available on the top-right side of the device screen.
- Now, Click on the menu i.e, ‘Settings’, and then move to the sub-menu until you find the ‘Android Browser Settings’ option.
- Click on it once you find it.
- Click the ‘General’ tab.
- Then, Click on ‘Set Homepage’ to complete the process.
- Simply enter the URL you wish to use as the default page or select ‘blank page’.
If you do not wish to use the Default Android browser, you can insert the following URL into the Address bar when it opens:
content://com.android.browser.home/Set
How to Change Default Homepage in Different Mobile Browsers
If you want to change your default homepage on mobile browsers like Microsoft Edge, Dolphin, or Brave, it’s quick and easy to do. Here’s how to do it on each of them:
How to Change Default Home page in Mozilla?
Mozilla or Firefox is a multiplatform browser. But, we are going to learn to change the default home page on the Android Mozilla browser.
- Open Mozilla web browser on Android.
- Tap on three dots in the lower right corner and open “settings”.
- Next tap on “Homepage” and choose “set a homepage”.
- You can set any web page as the default homepage on Mozilla Android.
- Close and restart the browser to confirm the action.
Also, read What is OMACP And How To Remove It?
How to Change Default Homepage in Opera?
Opera is the second most used browser for Android. Follow the steps below to change the default homepage on Opera Android.
- Open Opera web browser on Android.
- Tap on “Settings” in the bottom right corner of the browser.
- Here open the Homepage and eliminate “Speed search sites”.
- Now, tap on plus sign”+” and enter the web address you want to set as the default homepage on Opera.
This method works for Opera and Opera mini browsers on Android as well.
How to Remove content://com.android.browser.home/
As you know the syntax “content://com.android.browser.home/” is the default UL for opening and changing the homepage on the default browser on Android. This can also be used to remove the default homepage as well. This is how you do it;
- Open the default(pre-installed) web browser on Android.
- Now open settings by navigating the menu.
- Tap on the General option.
- Here, enter the desired URL or web page address to set it as the default homepage on the Android browser.
How to Change Default Homepage in Google Chrome?
Google Chrome is without a doubt the most popular Android browser. It’s a cross-platform web browser, which means it’s available in stable versions for Windows, MacOS, iOS, Android, and other operating systems.
If you have an Android phone, the Google Chrome browser is almost certainly preinstalled.
It’s a good idea to create a custom home page that will open whenever you open Chrome or a new tab.
The steps to change the default homepage on Chrome are the following
- Open Google Chrome and select the menu icon from the menu bar (three dots).
- Select Settings. Find and open the Homepage button by scrolling down.
- Select “Enter custom web address” and enable the homepage.
- Enter the URL of the web page you want to use as your default home page.
How to Change Default Homepage in Microsoft Edge?
Microsoft Edge is widely used as a pre-installed browser on Windows PCs. If you use it on your Windows computer, you can also use it on Android.
Follow these simple steps to customize your default homepage:
- Tap the triple-dot icon in the middle of the bottom bar on the Microsoft Edge home screen.
- Select the Settings cogwheel.
- Tap Home page in the ‘Basic’ section.
- Choose the “New tab page” option.
- Type in the URL of your desired default homepage and save it.
- To access your new homepage, tap on the menu icon (three dots) and select the Home icon.
Compared to Chrome, Microsoft Edge is faster and more organized, with many elements borrowed from the desktop version.
How to Change Default Homepage in Dolphin Browser?
Dolphin Browser may be small, but it boasts many impressive features, such as native ad-blocking, themes, gesture controls, and flash support.
Here’s how to adjust your default homepage:
- On the bottom bar of the Dolphin browser, tap the Dolphin icon in the center.
- Select Settings from the drop-down menu (cogwheel icon).
- Go to the Advanced tab and choose Set my homepage.
- Select Customize and type in the URL you want to use.
- Select OK.
How to Change Default Homepage in Brave Browser?
As well as offering essential features like bookmarks and extensions, Brave Browser is gaining popularity thanks to its built-in privacy settings. It includes a built-in ad blocker and native speed and battery optimization settings. This is one of few Android browsers that allows you to block third-party cookies and scripts per site.
Customizing the Brave browser’s default homepage is also very easy:
- On the bottom-right corner, tap the menu icon (three dots).
- Go to the Settings tab.
- Scroll down and tap the Homepage under the ‘Basics’ section. This will bring up a window similar to the one found in Google Chrome.
- Using the slider, enable the homepage, and type the custom address into the required field.
- When you’re done customizing your homepage, the Home icon will replace the New Tab icon on the start page. The new tab button is still available in the browser menu.
To summarize, customizing your default homepage on any of these browsers only takes a few steps. Now you have a personalized and convenient start page every time you open your browser.
Customize your default web browser using “content://com.android.browser.home/”
The widely used steps to customize the default web browser that works on most of the devices irrespective of their brand and models are given below.
Step 1: Launch your web browser, which you set as a default web browser.
Step 2: The menu icon appears as three dots at the top-right corner.
Step 3: Tap on the menu (three dots) to access Settings.
Step 4: Now, scroll down and find the Settings option, click on it.
Step 5: Look for the Android Browser Settings option where you will find General
Step 6: On the General settings page, click on “Set Homepage“.
Step 7: Clicking on the Set Homepage prompts a window to enter an URL.
Step 8: Input the URL address which you want to set as a default homepage.
You are all done with your settings and now ready to enjoy your customize homepage on the default web browser.
Conclusion:
Content://com.android.browser.home/ can be used to change or remove the Homepage setting for Android’s default browser. Usually, the setting is hidden by default and cannot be changed or edited. So if you find this article helpful, please share it with your friends and family members.
-
Blog1 year ago
MyCSULB: Login to CSULB Student and Employee Portal – MyCSULB 2023
-
Android App3 years ago
Cqatest App What is It
-
Software2 years ago
A Guide For Better Cybersecurity & Data Protection For Your Devices
-
Latest News2 years ago
Soap2day Similar Sites And Alternatives To Watch Free Movies
-
Android2 years ago
What is OMACP And How To Remove It? Easy Guide OMACP 2022
-
Android3 years ago
What is org.codeaurora.snapcam?
-
Business2 years ago
Know Your Business (KYB) Process – Critical Component For Partnerships
-
Internet2 years ago
about.me Alternatives and Similar Sites in 2022