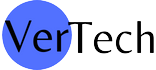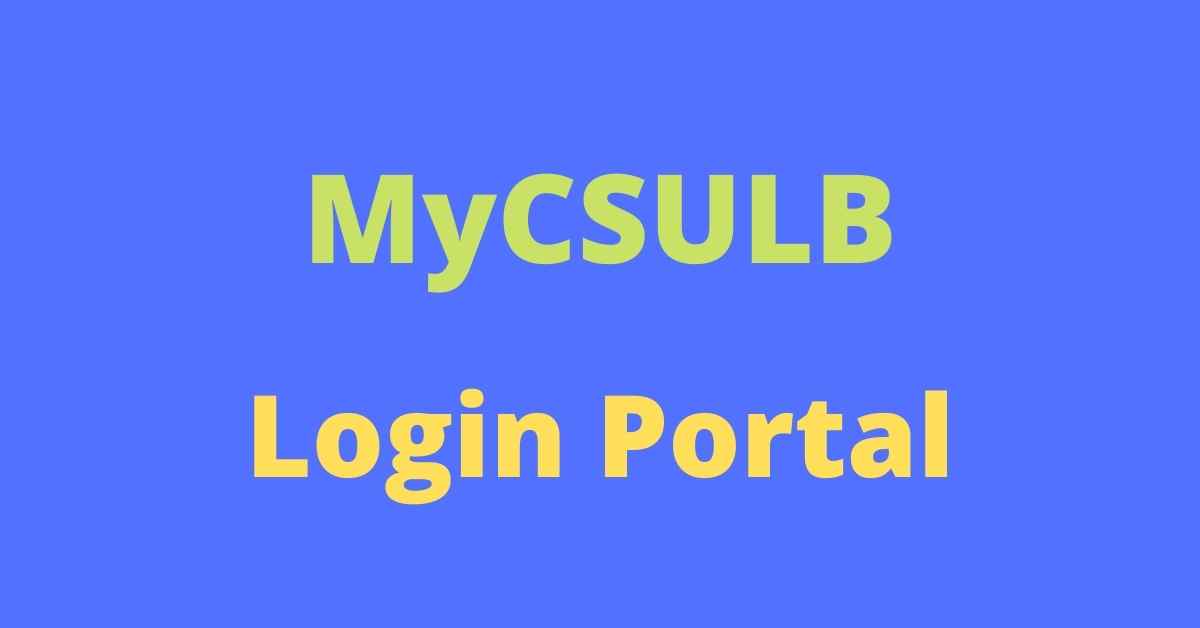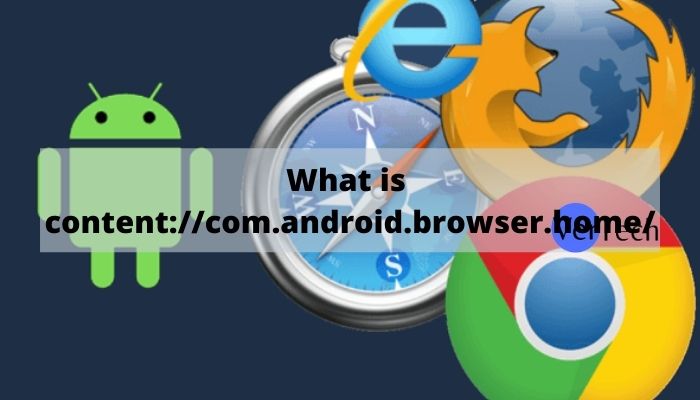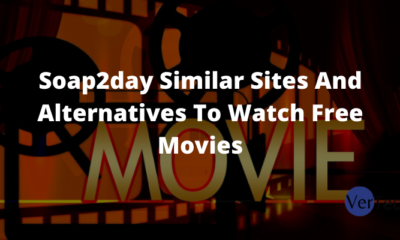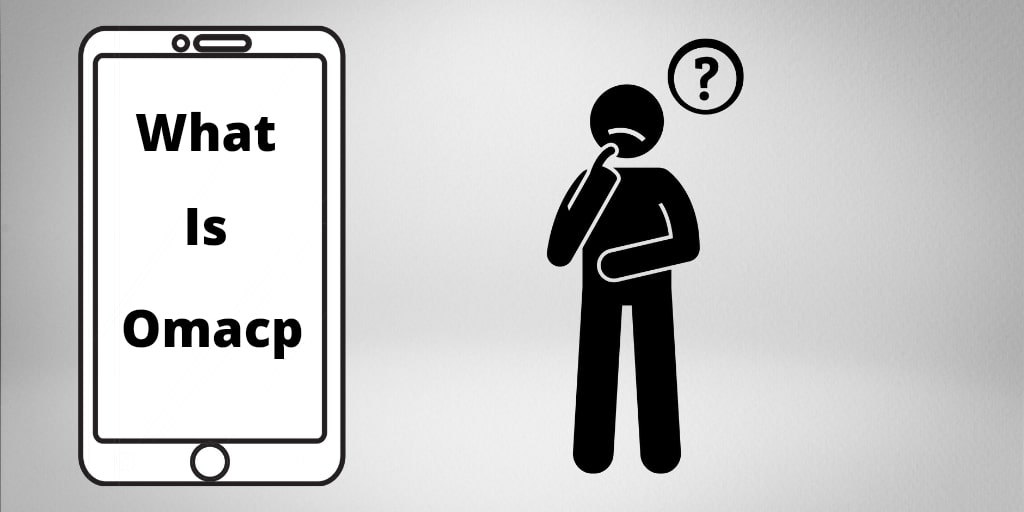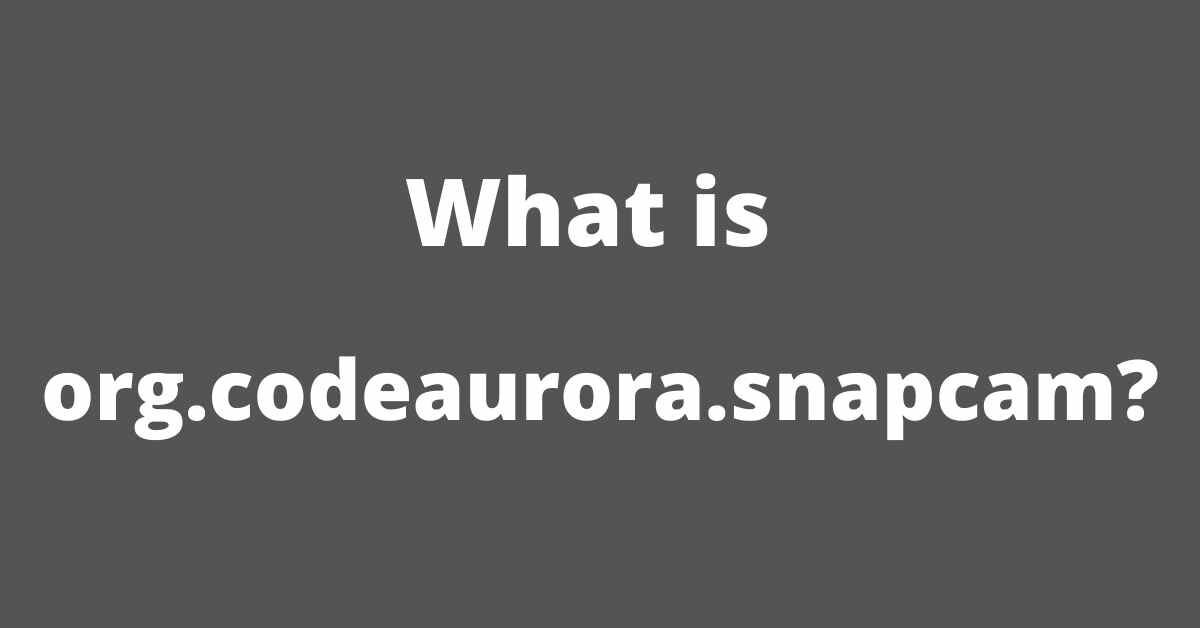Tech
How to open react developer tools in Chrome?

To run and use react developer tools on your chrome browser, you need to be able to install it on your browser first. After you installed the package, you can open react developer tools anytime by following the steps below. Some of the instructions are also instructions that will help you troubleshoot issues or find out how to add features to React Developer Tools in the Chrome DevTools panel.
What are Developer Tools
Developer Tools are an important feature for all web developers. It allows us to inspect the shadow DOM in selenium and debug problems with CSS, JavaScript, or HTML. It also enables you to debug any app running on a mobile device. And lastly, it has some of the best network debugging features on the market today. You can see which resources were loaded, when they were loaded, how much data was transferred and even what’s happening while they load. One major tool that is often overlooked is the console tab.
Why Use Devtools?
React Developer Tools are a suite of features provided by the Chrome browser that makes it possible for developers to understand their React applications more easily. The range of features available allows you to view and edit your application as it would appear on a real device, tweak the components of your React application by just clicking on them, and make changes with zero downtime. These features allow developers to work smarter rather than harder.
Chrome DevTools For React Developers
If you’re building React applications and need a debugger, Chrome’s DevTools is the place to go. From the Elements panel, you can inspect your HTML and see exactly how the markup renders on a given page. You can also change styles right there in the browser. It has built-in support for React props and state, as well as an autocomplete for refs. Lastly, if you want to write something custom or find an error deep in some render function or inside some JavaScript library like jQuery, this is the easiest way to get into the code quickly and start fixing things up.
Adding React Component To The Page Using Webpack
Make sure you have React and webpack installed, then run the following command from your terminal: npm install -g create-react-app. Then run create-react-app with the name of your project. Now go to the created folder and run npm start from the terminal. You should see a browser window that shows a very basic webpage with a header saying Welcome to React.
If you press Ctrl+F5 or Command+Shift+H, this page will reload without refreshing the page. Finally, if you want to view what’s happening on the page behind the scenes in Chrome DevTools, then click on View > Developer > Toggle Developer Tools or F12 on Windows/Linux and Command+Option+I on Mac OSX
Setting Up The Project And Adding Components
To do this, go to your src folder and create a new folder called App. Then create three files: index.html, App.jsx, and style.css in the App folder. Next, head over to package.json and replace what’s there with: dependencies: { react: ^0.14.6, react-dom: ^0.14.6 }.
Make sure that you include comma separators between each dependency, or the command will not work. After updating package.json, run npm install &&npm start to get all of your packages installed and running on your computer!
Editing CSS Inside DevTools
One way of debugging CSS is to edit the styles right inside of the DevTools and see what effects it has on your site. To do this, go ahead and set a breakpoint, such as @media (max-width:768px) { body{font-size: 10px;} } . Once you load up the page and navigate away from that line of code, you should hit the breakpoint which will halt execution.
You can then hover over the elements or their corresponding style rules to get more information about them. If you find that any code or something is not working correctly with your site’s layout, try changing some values around here and there and see how it changes things!
Debugging JS Code In A React App
The first step is opening the React Developer Tools. This will either involve pressing F12 or right-clicking and going to Inspect Element > React DevTools. It may also be quicker if you are using an extension such as Visual Studio Code, Atom, or Sublime Text that integrates with it automatically. The options for what you can do depend on the version of your browser and which browser window you have selected the element from.
For example: If you are debugging a Node.js script inside Chrome then press F12 to launch the React Developer Tools while still viewing the page within Chrome. You’ll see a blue bar at the top of the screen indicating that you’re now looking at React’s rendering layer. You can click on any component on the page to see how it’s constructed, examine its properties, etc.
Author BIO
Shashank Suryavanshi, Senior Front-End Developer at Devstringx Technologies, India top reactjs development company. He has 07 Years of experience in Angular and React development. Based on his experience in the IT industry he is very technical and is good in handling complex logic and attractive UI for web applications. he enjoys connecting with people and keeping himself updated with the latest technology.
-
Blog1 year ago
MyCSULB: Login to CSULB Student and Employee Portal – MyCSULB 2023
-
Android App3 years ago
Cqatest App What is It
-
Android1 year ago
What Is content://com.android.browser.home/ All About in 2023? Set Up content com android browser home
-
Software2 years ago
A Guide For Better Cybersecurity & Data Protection For Your Devices
-
Latest News2 years ago
Soap2day Similar Sites And Alternatives To Watch Free Movies
-
Android2 years ago
What is OMACP And How To Remove It? Easy Guide OMACP 2022
-
Android3 years ago
What is org.codeaurora.snapcam?
-
Business2 years ago
Know Your Business (KYB) Process – Critical Component For Partnerships