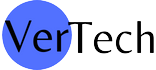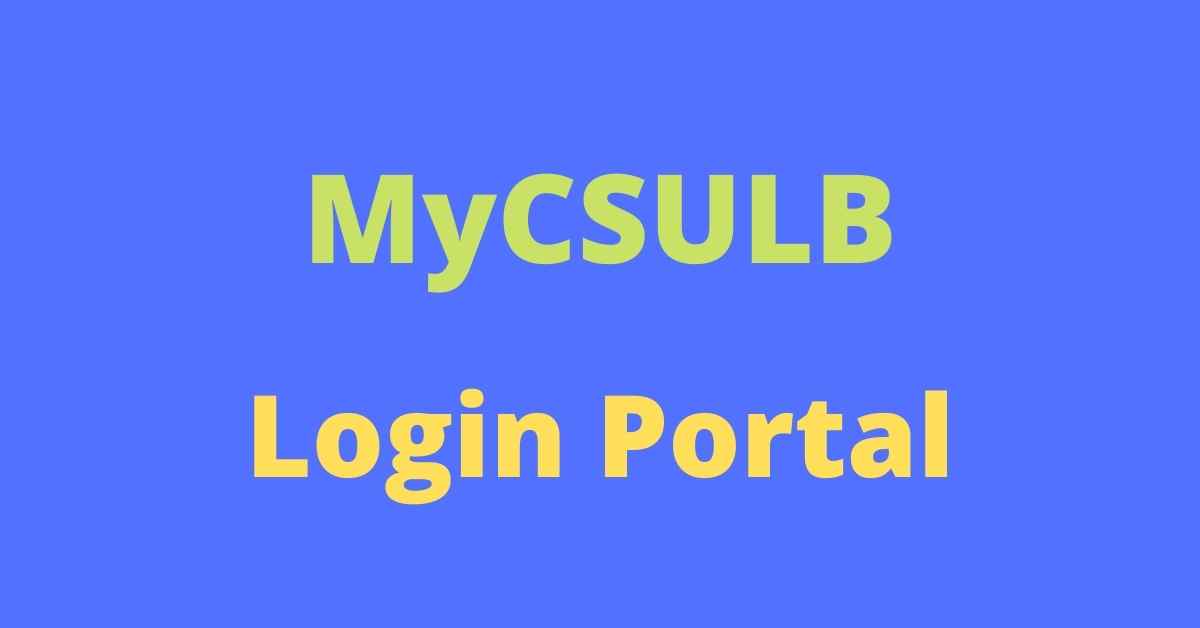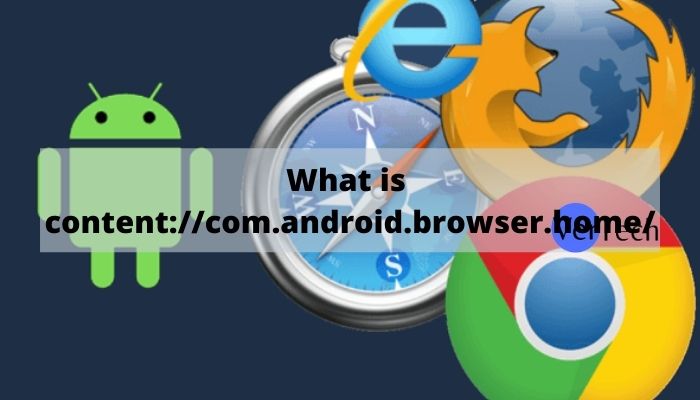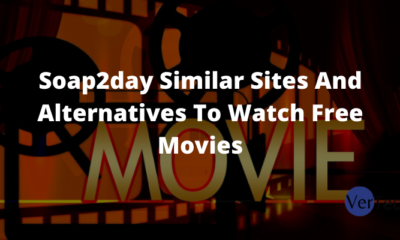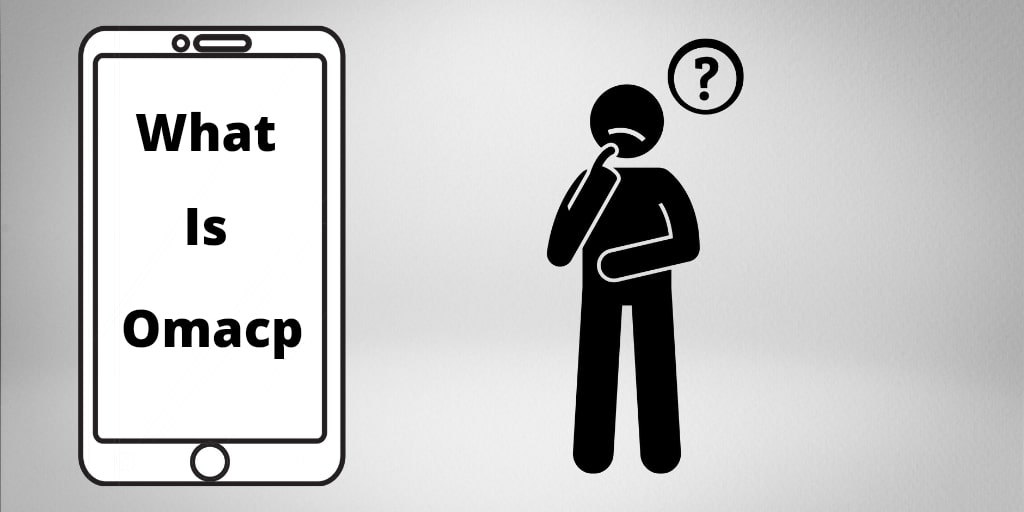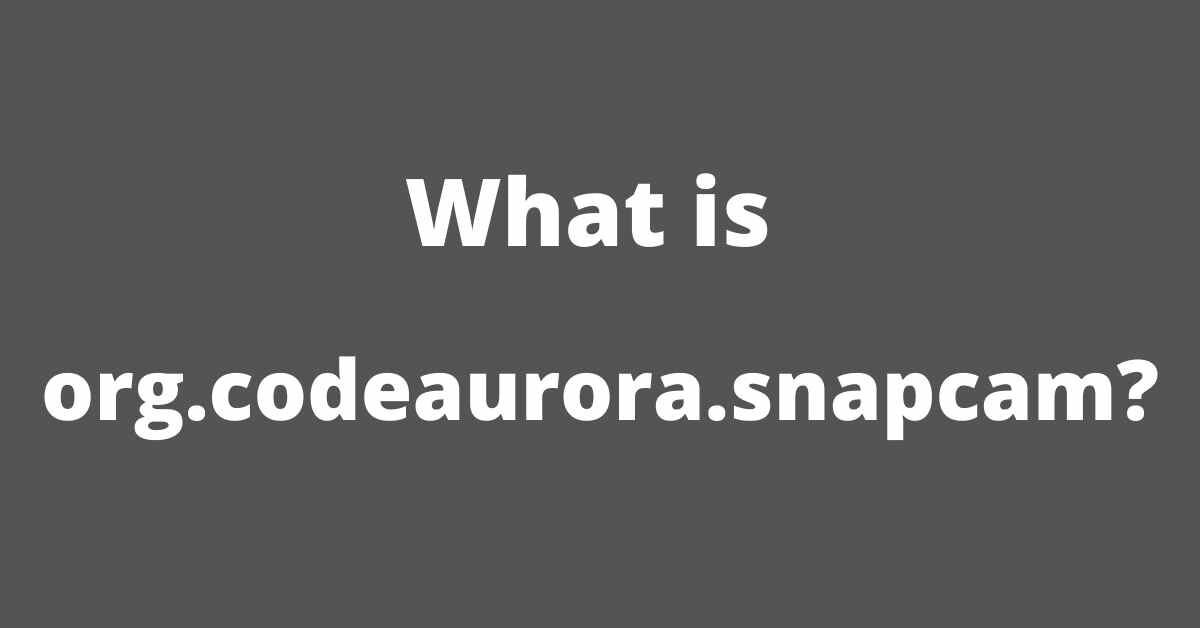Gadget
Simple Steps for Logging in to 192.168.10.1
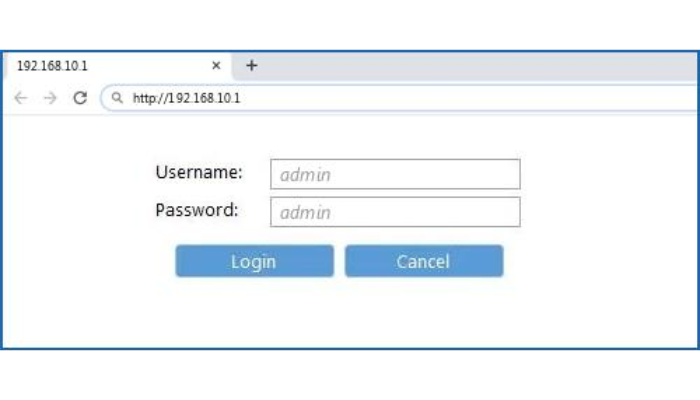
Are you having trouble logging in to 192.168.10.1? Don’t worry, it’s not as complicated as it might seem! In this blog post, we will walk you through the steps necessary to log in and access your device settings with ease.
Step 1: Locate Your IP Address
The first step is to locate your IP address, which can usually be found on the back of your device or on the cover of its manual. This information is usually written as a four-piece number separated by periods (e.g., 192.168.10.1). Once you have located this information, you are ready to proceed to the next step!
Step 2: Open Your Browser
Now that you know what IP address you need to use, open your preferred web browser (Chrome, Firefox, Safari, etc.) and type that address into the URL bar at the top of the page. Hit enter and wait for your router’s login page to appear!
Step 3: Enter Your Credentials
Once your router’s login page appears, enter your username and password into the fields provided (this information can be found in your device’s manual or on its label). If all goes well, you should now be logged in and able to access your device settings!
Step 4: Access Your Device Settings Now that you are logged in successfully, feel free to explore all of the available settings on your device! From here, you can modify network configurations such as Wi-Fi passwords or parental controls if necessary—just make sure not to make any changes without first understanding how they affect your network setup!
Conclusion:
Logging into 192.168.10.1 doesn’t have to be intimidating or difficult; it’s actually quite straightforward if you follow these instructions! With just a few simple steps and some basic knowledge about IP addresses and routers, anyone can easily log in and access their device settings with ease! Whether you’re trying to adjust security options or update Wi-Fi passwords, 192.168.10 will help get it done quickly and efficiently! So don’t hesitate—to start exploring today!
-
Blog1 year ago
MyCSULB: Login to CSULB Student and Employee Portal – MyCSULB 2023
-
Android App3 years ago
Cqatest App What is It
-
Android1 year ago
What Is content://com.android.browser.home/ All About in 2023? Set Up content com android browser home
-
Software2 years ago
A Guide For Better Cybersecurity & Data Protection For Your Devices
-
Latest News2 years ago
Soap2day Similar Sites And Alternatives To Watch Free Movies
-
Android2 years ago
What is OMACP And How To Remove It? Easy Guide OMACP 2022
-
Android3 years ago
What is org.codeaurora.snapcam?
-
Business2 years ago
Know Your Business (KYB) Process – Critical Component For Partnerships