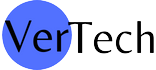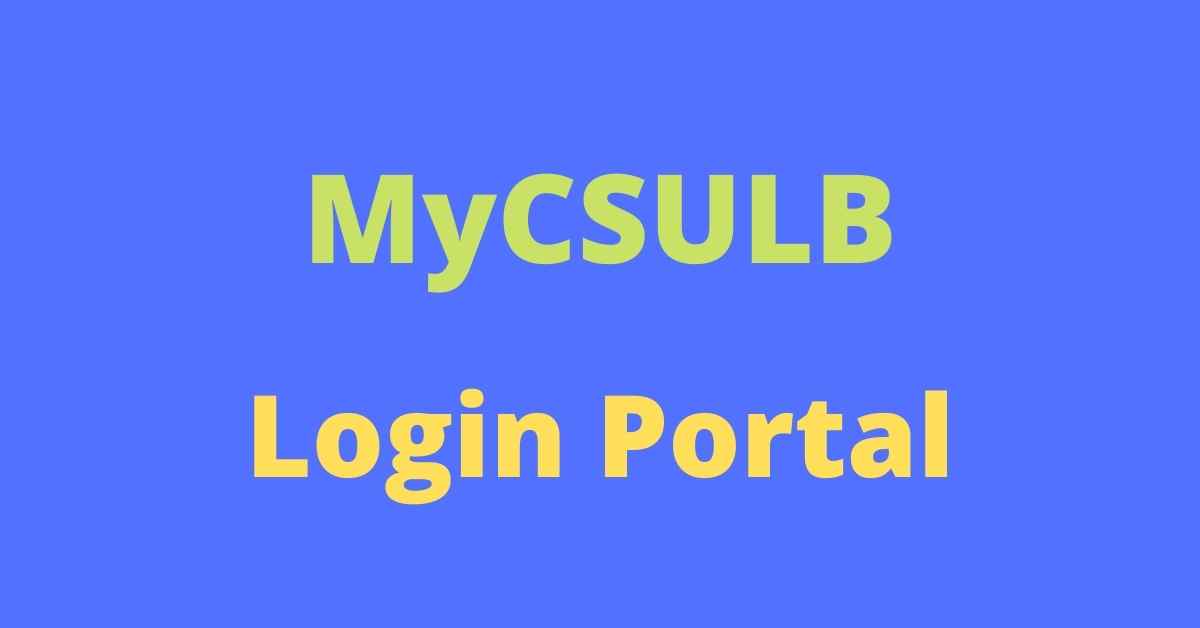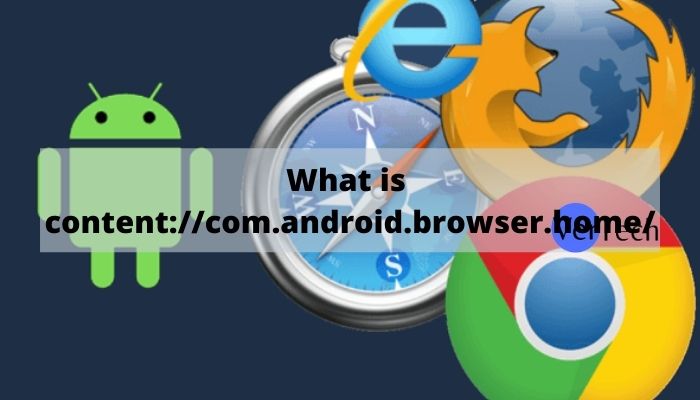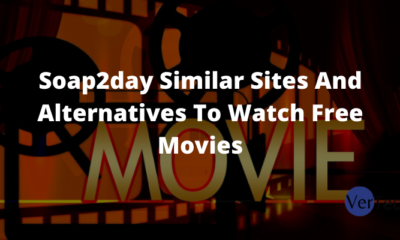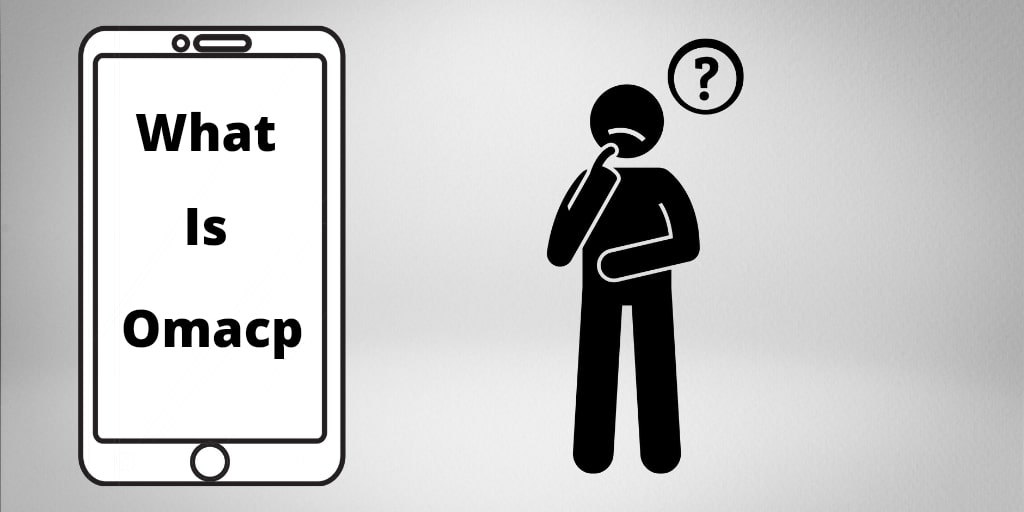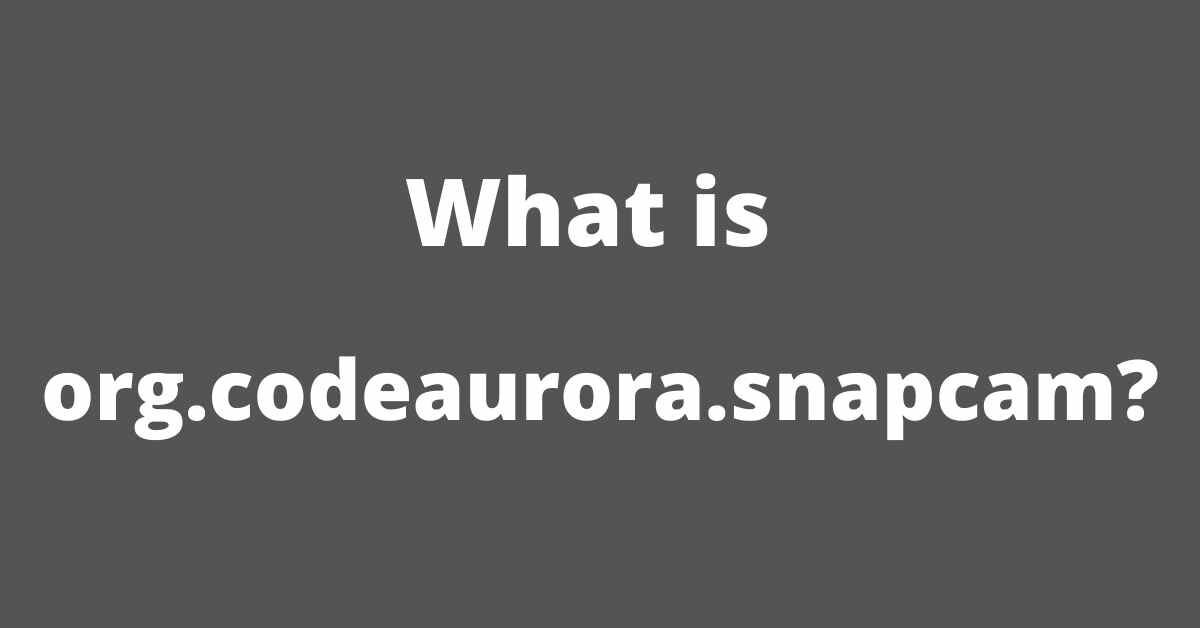Tech
How to Fix Windows Modules Installer Worker High CPU Usage?
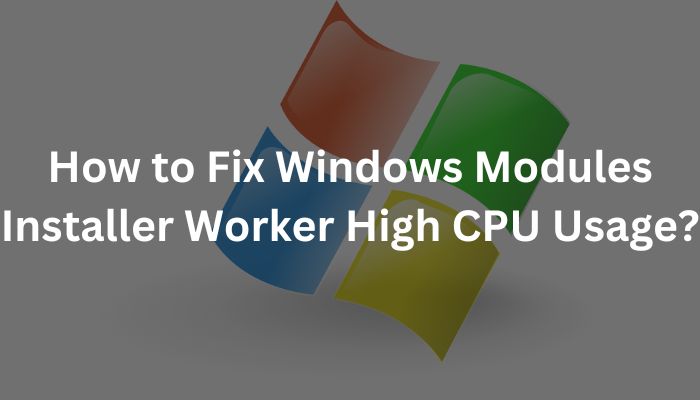
Windows Modules Installer Worker is also called TiWorker.exe. It is a part of the Microsoft operating system as a system background program, which constantly checks for available Windows updates and installs them for you.
However, when using Windows PC, you may see the “Windows Modules Installer Worker high CPU usage”. How to get rid of the issue? The following part provides 5 solutions for you.
Fix 1: Change Windows Installer Startup Type to Manual
You can change the Windows Modules Installer Worker startup type to manual. In this way, your computer can save power both from the CPU and the disk usage at the same time. Here is how to do that:
Step 1: Press Windows + R key to open the Run box. Type services.msc and press Enter.
Step 2: Find Windows Modules Installer Worker and right-click it to choose Properties.
Step 3: Under the Startup type list, choose the Manual option and click OK.
Fix 2: End the TiWorker.exe Process
If the Windows Modules Installer Worker high CPU issue still appears, you can try to end the TiWorker.exe process in Task Manager.
Step 1: Type Task Manager in the Search box to open it.
Step 2: Go to the Details tab and find TiWorker.exe. Then, click End task.
Fix 3: Run the Windows Update Troubleshooter
Windows Update Troubleshooter is a built-in feature for you to fix Windows update errors. You can run the Windows Update Troubleshooter to fix the “Windows Modules Installer Worker high CPU usage” issue.
Step 1: Press the Windows + I keys to open the Settings application.
Step 2: Go to Troubleshoot > Windows Update > Run the troubleshooter.
Step 3: Wait for the scanning process to detect the existing problems and then click Apply this fix.
Fix 4: Run SFC
You can also try to run System File Checker (SFC) to scan Windows system files and restore the corrupted files.
Step 1: Input cmd in the Search box. Then right-click Command Prompt and select Run as administrator to open the command window.
Step 2: Type the command sfc /scannow and then press Enter. Wait patiently until the verification process 100% complete. Then reboot the computer to see whether the issue still exists or not.
Fix 5: Reset This PC
If all the above methods are not working, resetting your PC is worth trying. If you click the Remove Everything option during the reset process, you may lose your important data. So, backing up your important data in advance is a wise idea before resetting the computer.
Here, strongly recommend a professional backup software – MiniTool ShadowMaker. It allows you to back up your system, partitions, files, and folders quickly and effectively in case your data get lost when resetting the computer. You are allowed to use the trial edition for 30 days for free.
Step 1: Download the Windows backup software – MiniTool ShadowMaker from its official website.
Step 2: Then, install and launch it. Click Keep Trial to continue.
Step 3: Under the Backup tab, click the SOURCE part to choose the backup files.
Step 4: Click the DESTINATION part to select a path for the backup files.
Step 5: Then, click Back Up Now and Back Up Later to execute the backup operation now or later.
Now, let’s begin to reset your PC.
Step 1: Click the Start button to open the Settings page, then type reset this pc in the search window to get the following page. Click the Get Started option to begin to reset.
Step 2: Choose the Keep my files option to continue the resetting process. You can also click Remove everything if you have backed up your important data.
Step 3: Then, select Cloud download or Local reinstall. At last, click Reset at the Ready to reset this PC screen. Now, you just need to wait patiently.
Final Words
This post has introduced 5 solutions for the “Windows Modules Installer Worker high CPU usage” issue. You can try them one by one until the issue gets fixed.
-
Blog1 year ago
MyCSULB: Login to CSULB Student and Employee Portal – MyCSULB 2023
-
Android App3 years ago
Cqatest App What is It
-
Android1 year ago
What Is content://com.android.browser.home/ All About in 2023? Set Up content com android browser home
-
Software2 years ago
A Guide For Better Cybersecurity & Data Protection For Your Devices
-
Latest News2 years ago
Soap2day Similar Sites And Alternatives To Watch Free Movies
-
Android2 years ago
What is OMACP And How To Remove It? Easy Guide OMACP 2022
-
Android3 years ago
What is org.codeaurora.snapcam?
-
Business2 years ago
Know Your Business (KYB) Process – Critical Component For Partnerships