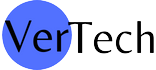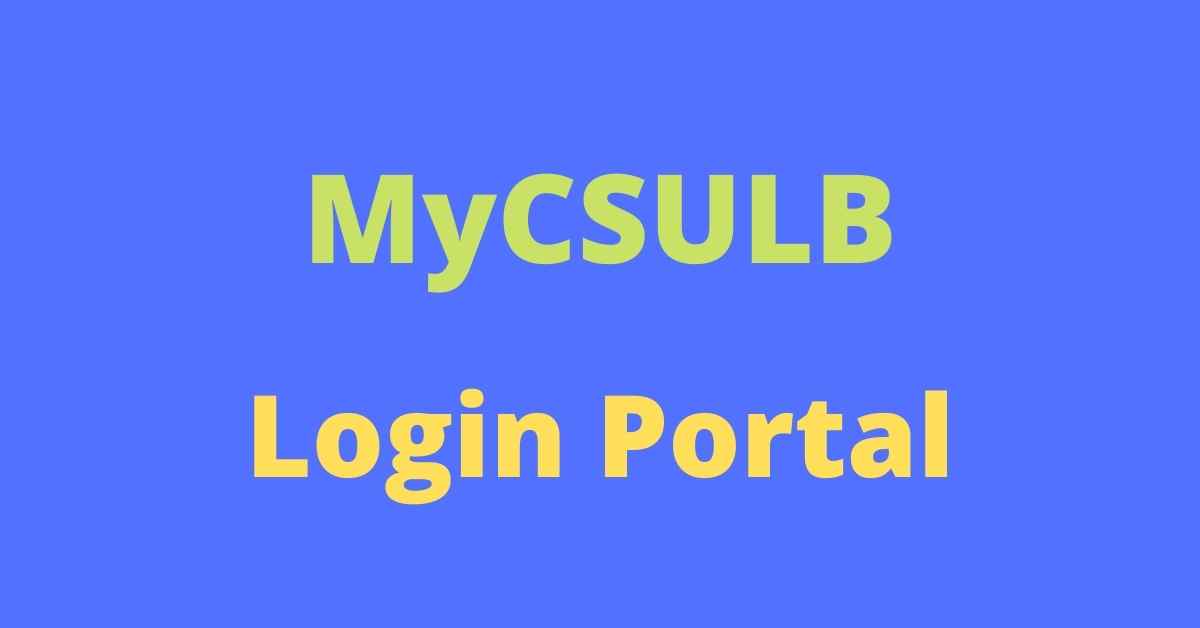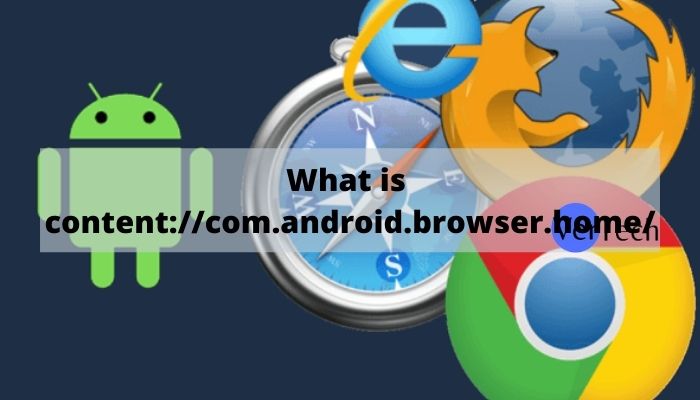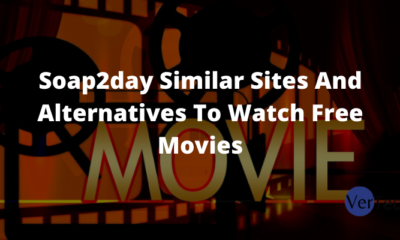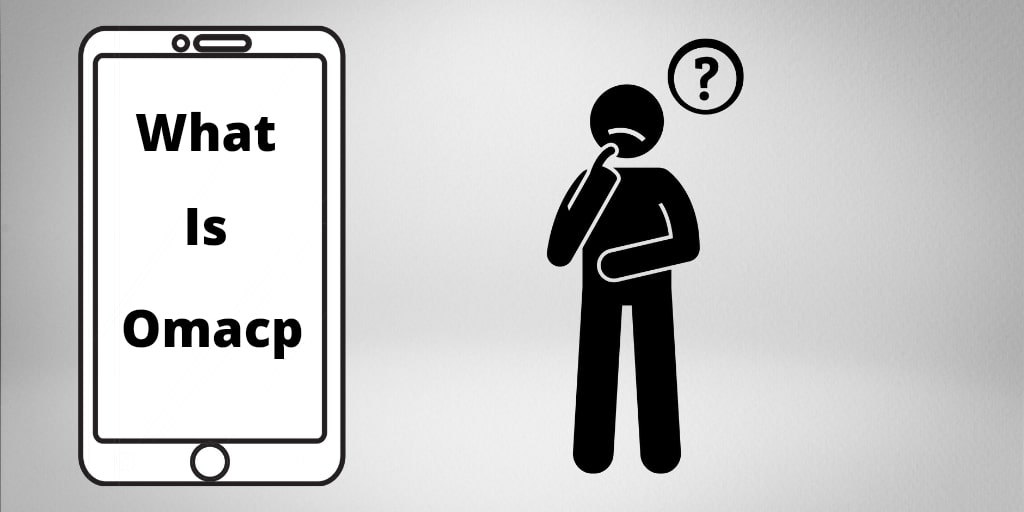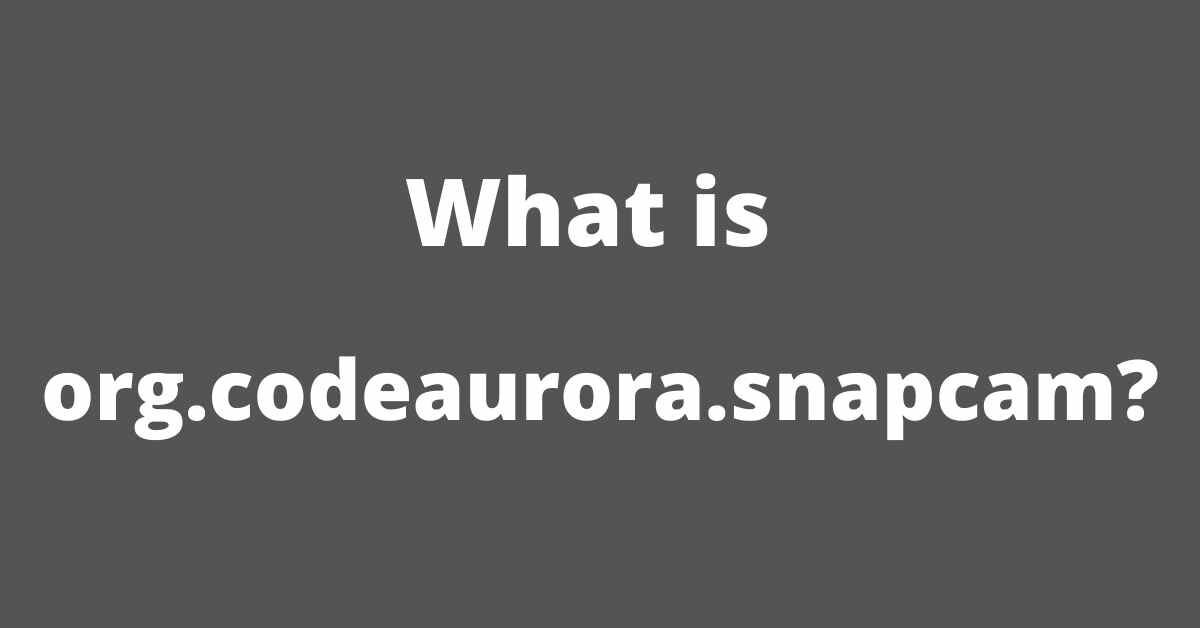Tech
Useful Features To Use On Your Mac And MacBook
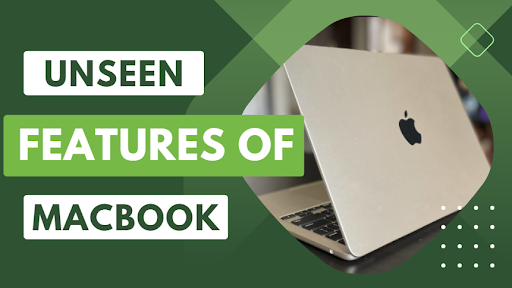
To get the most out of your Mac, check out our rundown of the top macOS features. macOS has a ton of features that make it a great operating system. We’ll run down the best macOS features, starting with the iconic Spotlight search and moving on to the less well-known Hot Corners and Mac Dark mode.
However, if you dig a little deeper, you’ll find that Apple has been steadily adding useful new features to its desktop operating system. You can also enjoy dark mode feature of MacBook.
These lesser-known features can assist anyone, whether they’re new to macOS or have owned a MacBook for years, save time and effort.
We’ve compiled a list of some of our favorite known macOS features and helpful hints.
Easy-Access to Emojis
The Touch Bar on a MacBook Pro may be used to quickly and easily add emojis to your messages. However, the emoji window, a hidden gem in macOS, is accessible on any Mac with a simple pull of the dock icon.
You may do this by pressing the globe key on your keyboard while in a text box. Press Control + Command + Space in place of the Globe key. You may also open the emoji window by selecting Edit > Emoji & Symbols from the menu bar if that doesn’t work.
In addition to emojis, you may use the window to type regular text. To achieve this, click the arrow button in the tray’s lower right corner; this will reveal the submenus for alphabetic and pictographic symbols, as well as bullet points, signs, and technical symbols.
Look Up Window
Once again, Look Up is a hidden gem of a tool in macOS. Look up the meaning of a word in the dictionary built into macOS or find it using an online search by Control-clicking on the word and selecting Look Up “[word]”. Although some programs and sites (like Google Docs) may not allow it, this functionality is generally available across the board.
If your Mac is equipped with a Force Touch trackpad, you can also use the Force Clicking method to activate this feature. Simply press down firmly on a word to bring up the Look Up window. In any case, you can activate Force Click & haptic feedback in the Trackpad preferences in your Mac’s System Preferences.
Quick Look A Popup Window
When you click the Quick Look button in Finder or on the Desktop, a preview of the current file or folder will appear in a new window. Simply pressing the Spacebar will do the trick.
Quick Look makes it simple to determine whether or not a selected file is the one you’re looking for without having to actually open it. It’s useful in a variety of situations, such as when you’re decluttering your hard drive and looking for unnecessary files to get rid of.
Spotlight Search For Multitasking
Spotlight search is one of the most used and well-liked features in macOS. Spotlight search is well-liked by Mac users due to two factors: its extensive functionality and user-friendliness.
The idea of Spotlight is that you can quickly access any information stored on your Mac, run any calculations, and, when combined with Siri, view the latest headlines, scores, and stock quotes. Simply hitting Command + Spacebar will bring up Spotlight wherever you are in macOS.
Spotlight is one of the best features an OS can have because of how simple it is to use and how much it can do, which is possibly why Microsoft included a search bar with similar functionality in the Windows 10 taskbar.
Focus Modes For Your Work
By tailoring your notification preferences to the specific work at hand, the Focus function on your Mac helps you stay focused. It also synchronizes your preferences across all of your Apple products.
Focus modes can be manually toggled between in System Preferences or the Control Center, but they can also be scheduled and automated. For instance, they can be programmed to activate at specified times and locations. When this function is on, you can signal to nearby users that you’re concentrating hard on something.
Use Hot Corners To Save Time
Whenever you move your cursor into one of your Mac’s four corners, macOS will do a different action on your behalf thanks to the Hot Corners feature. System Preferences > Desktop & Screen Saver > Screen Saver > Hot Corners is where you’ll want to go to configure this.
Depending on your preferences, this function can significantly reduce your workload. Mission Control, Launchpad, Lock Screen, and Show Desktop are all useful Hot Corners workflows.
Universal Control For Your iPad
Users may use both their Mac and iPad with the same set of input devices thanks to Universal Control. This new addition shows how powerful the Apple ecosystem can be.
Universal Control’s setup process is painless. Once the feature has been activated, all you need to do is place your iPad close to your Mac, then move the cursor off the Mac screen and onto your iPad. Basically, that’s the whole deal.
Screenshots To Capture Screen
When you switch back to using a computer with Windows or Linux, you’ll finally appreciate Apple’s Screenshot feature. Apple’s Screenshot function, which you may use to take screenshots of the entire screen, a specific window, or a chosen region, is quite versatile. It can even be used to record your screen activity.
The screenshots are conveniently saved to your desktop after taking them, so you don’t have to worry about losing them. And immediately after taking photos, you can annotate and alter them by selecting the thumbnail that shows in the lower right corner of the screen.
Handoff The Future Technology
Handoff, one of Apple’s Continuity features, is the app we recommend the most for macOS. It improves the Apple ecosystem by allowing consumers to transfer information between their various Apple devices.
For instance, if you begin writing an email on your Mac, you can easily finish it in Mail on your iPhone. Pages, Safari, and Calendar are just a few of the programs that support Handoff.
Handoff is the best part of macOS since it streamlines your experience across all of your Apple products. It frees you from your dependence on your gadget of choice, allowing you to concentrate on the task at hand.
Mac Dark Mode For Your Eye Comfort
It’s possible that working in a low-light environment would be better for your eyes if you used a dark theme on your Mac, therefore we recommend doing so if you can. Apple is aware of this, which is why they included a system-wide Mac Dark Mode in the introduction of macOS 10.14 Mojave in 2018.
Apple makes it simple to invert colors and reduce screen brightness on your Mac. Click the Apple menu in the upper left corner of your screen to activate the Dark Mode on your Mac. Then, in the resulting window, choose General under System Preferences.
To activate Dark Mode, select it from the menu and then click Dark or Auto. Once you activate Dark Mode on your Mac, certain programs, such as Safari, Mail, Maps, Notes, and others, will appear in a darker theme. The Mac’s Dark Mode is only available for Apple’s own software.
Pin Files And Folders To The Dock
The dock at your Mac’s bottom isn’t just for quick access to your most used programs. In addition, macOS’s dock provides quick access to your computer’s file system.
The Finder program on macOS is where you’ll need to go to pin a file or folder in the dock. To access the “File” menu, right-click the item. To create a shortcut to the chosen file or folder, hold down the Shift key on your keyboard until you see the unseen “Add to Dock” button. Another option is to use the combination of keys: Ctrl+Cmd+Shift+T.
Automatically Launch Programs At Boot
There is an option that can help you save time every morning if you frequently launch the same collection of programs as soon as your Mac boots. When you log in to your Mac, macOS can automatically open your preferred applications and guide you through your usual startup steps.
System Preferences > Users & Groups is where you’ll want to go to configure your login information. Choose your user name on the left side, then click the “Login Items” button. To add more, select it from the bottom menu. Double-click the application you want to launch at boot time in the pop-up’s “Applications” section.
The app industry isn’t the only place where this comes in handy. It can also be used to automatically play media files stored in the “Finder” program.
Final Thoughts
There are several exclusive features built into macOS. Your Mac’s interaction with you will be enhanced by all of these new features. Understanding them will allow you to get the most out of your device.
Even better, with each new major macOS release, Apple adds more and more fantastic new features like dark mode, split screen, hot corner, etc.
-
Blog1 year ago
MyCSULB: Login to CSULB Student and Employee Portal – MyCSULB 2023
-
Android App3 years ago
Cqatest App What is It
-
Android1 year ago
What Is content://com.android.browser.home/ All About in 2023? Set Up content com android browser home
-
Software2 years ago
A Guide For Better Cybersecurity & Data Protection For Your Devices
-
Latest News2 years ago
Soap2day Similar Sites And Alternatives To Watch Free Movies
-
Android2 years ago
What is OMACP And How To Remove It? Easy Guide OMACP 2022
-
Android3 years ago
What is org.codeaurora.snapcam?
-
Business2 years ago
Know Your Business (KYB) Process – Critical Component For Partnerships